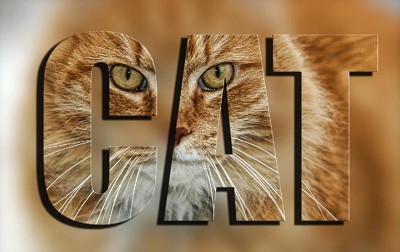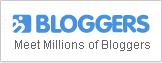Placing An Image Inside Text Using Adobe Photoshop
In this Text Effects tutorial, you will learn how to place an image inside text with Photoshop.
Once you have your image open in Photoshop, create a New Document (File>New). Make sure that the new document has the same dimensions as the photo you are going to use to fill the text. Then use a Text Tool and type in the text that you want to span the whole new document. After that, copy and paste the photo you would like to use into the document with the text you just created. Use the Move Tool (V) to move the text or photo around.
If you prefer to apply the drop shadow in another color, go to the layer style dialog box, click on the black rectangle box to the right of the Blend Mode Options then a variety of colors will come up. Choose any color you want for the drop shadow, then click OK.
View the full tutorial HERE.
Incoming search terms for the article:
- Image inside text
- add text to photo dari adobe photoshop
- how to use a picture as text in photoshop
- Adobe Photoshop 7 0 Tutorial - Graphic Design Free Web Design
- adobe photoshop design effects
- how to make images inside letters photoshop
- adobe photoshop creating images
- iron web button photoshop
- new photoshop effects 2012
- photoshop text based graphic